

- #Video converter for iphone 6s how to
- #Video converter for iphone 6s pdf
- #Video converter for iphone 6s windows
#Video converter for iphone 6s how to
How to Back Up iPhone 6s (Plus) to PC through iTunesĪlthough iTunes is a piece of old school software, it offers a free yet efficient way to create a complete backup for your iDevice with just one click. Make sure your files are regularly backed up.
#Video converter for iphone 6s windows
Here's what will be introduced to help backing up content from iPhone 6s (Plus) to a Windows PC, starting with official Apple's iTunes, followed by a robust thirty-party program. Well, to save your iPhone's data locally, you have several choices. So you've grown tired of the "Not Enough Storage" message on your iPhone 6s (Plus) - whether the internal storage capacity is almost full, or you exceed iCloud storage limit, and are looking for a way to back up iPhone 6s (Plus) to PC.

#Video converter for iphone 6s pdf
If you have the approach to the right tool, you can get quality results of PDF that was converted from pictures.How to Back up an iPhone 6s (Plus) to a PC Effectively - 2 Methods
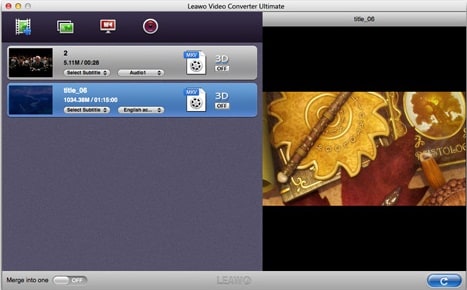
You can share them with anyone by tapping on the Share button at the upper-right corner of the screen.Ĭreating PDFs from pictures is a challenging thing to do as the user has to keep the standard quality. Tap the photo to view them and now they are PDF documents. Once you are done with scanning, save all these scanning results. You can adjust the corners to make it more clear. Take a clear picture of the photo that you want to convert to PDF. On the bottom, tap on the camera and choose Scan Documents. Click on the button to create a new note on the lower-right corner and you're into the new notes screen. Open the Notes application on your iPhone and if you have any notes saved they will appear there. Sound strange? Let me show you how you can convert a photo into PDF with this method: Yes, you can create a PDF using the Notes app on iPhone. Method 5: Convert Photo to PDF on iPhone with Notes App You can share it with anyone now you want. Tap on any file to open that PDF or tap on three dots and there you will see an option Share PDF. You will be redirected towards the Apple Books and you will see the newly created PDF files that you just selected. Tap on the Share button that's appearing on the left bottom of the screen and choose the Books app from sharing options. Open the Photos App on your iPhone or iPad and select photo or photos that you want to turn into PDF. All the selected photos will be converted into a single-page PDF. It's a fast method but you can't perform any kind of editing in PDF files using this method. Even if you have uninstalled it by mistake, you can re-install it again. It's not a third-party application, it's pre-installed on iOS. In this guide, you will learn how to change photos to PDF on your iPhone using the Books app. Method 4: Change Photo to PDF on iPhone with Books app Tap on Create PDF, all these photos will be converted into PDF and they will be saved in the same location. Now tap on the three dots appearing on the bottom of the screen and a list of options will appear. Select multiple photos that you would like to convert into PDF. Now you can easily convert more than one image into PDF. You can rename photos by long-press and from the options tap on Rename and after writing a name tap on done.

But you can rename the files that you want to convert to show them in order as you want. While converting multiple images into PDF, the Files App will convert them in numerical order or alphabetically. The generated PDF will appear there in the same directory and you can share it with anyone. A list of options will appear, tap on Create PDF. To turn a photo into a PDF, you have to long-press the file in the Files App. Let's try Files App to turn photos into PDF. In the first part, we have used the Photos App to convert images into PDF. You can convert images like JPEG, HEIC, and PNG to PDF formats using iPhone and iPad's built-in tools. Method 3: Turn Photo into PDF on iPhone with Files App Similarly, you can use the Books feature to convert more than one photo into PDF. Using two fingers, pinch towards to save the photo as a PDF. Now tap on Share and choose Print from the Share sheet. Once the photos appear, tap Select and you can choose one or more than one photo. In this method, we are going to use the Photos App of iPhone to convert photos to PDF. Convert Photo to PDF on iPhone with Photos App


 0 kommentar(er)
0 kommentar(er)
