
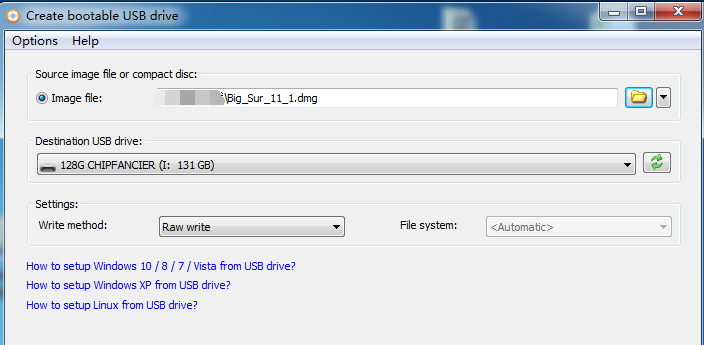
- Copy dmg to usb on windows how to#
- Copy dmg to usb on windows mac os x#
- Copy dmg to usb on windows upgrade#
Type the following command to determine the USB flash drive and press Enter: Type the following command to open Diskpart and press Enter:

Search for Command Prompt, right-click the top result and select the Run as Administrator option. Use these steps to set up a USB drive with a GPT partition: To do this, you’ll need to use the Diskpart command-line utility on Windows 10.
Copy dmg to usb on windows mac os x#
Create Mac OS X bootable USB installation mediaīefore you can use TransMac, you first need to partition your USB flash drive with a GPT partition, as a normal MBR partition may not work. Now that you have all the necessary ingredients, you’re ready to make a Mac OS X bootable USB using the DMG file of the operating system with the steps below.
Copy dmg to usb on windows upgrade#
These instructions will also work for Windows users who are running Mac OS X on a virtual machine and need to upgrade to the latest version. However, if you find yourself on a scenario where your device (iMac, MacBook Pro, Air, Mac Pro or Mini) is not responding and you happen to have a Windows 10 device, then you can still be able to make a USB bootable installation media for your Mac OS X to reinstall the operating system using the Recovery Assistant. This is why it’s recommended that you make a Mac OS X bootable USB when your Mac is in working conditions. If you’re still using a Mac OS X the time will come when your computer won’t boot, or a problem may arise where you can’t take control of the device, and booting from an OS X installation media will be required. Click and drag the “BaseSystem.dmg” to Source field and “osxyosemite” usb drive to Destination filed, see screenshot below to get more idea.

Under Restore tab there are two fields, Source and Destination. Select your USB partition that we created in previous first steps, then click the Restore tab.
Copy dmg to usb on windows how to#
The important thing to remember here is that you now know how to create a macOS installer in Windows. Insert a USB (16G free space) and click on the 'Burn’ button next to the appropriate media type. Click on Load DMG to import the macOS installation file into the application. After Disk Utility loads select the drive (out-dented entry with the mfg.’ S ID and size) from the side list. Drive Partition and Format Open Disk Utility in the Utilities’ folder. You will need an 8GB or larger USB flash drive that has been partitioned and formatted for use with OS X. Click on 'Tools’ followed by 'Burn’ to write all the data from DMG file into USB flash drive. Open the software and import the DMG file directly into the software. Restore the USB drive using the InstallESD.dmg on the USB drive. Plug in the USB drive and open disk utility. Assuming that the InstallESD.dmg is on the windows 7 computer: Copy the InstallESD.dmg file onto the USB drive (just copy, not burning etc) Boot into the MacBook’s Recovery Partition. When it is done, take out the USB drive and insert your Mac computer. The progress can be seen by a progress bar. Here browse to select your DMG file from the computer directory, mention the USB drive to store the burnt image, and finally click ‘Burn’ option to start the process.


 0 kommentar(er)
0 kommentar(er)
